After you extract a dimension, you can select and modify numeric values and designate additional information.
NOTE: Depending on the type of characteristic that is captured, the buttons that are displayed to modify the information in the Characteristic Manager will change.
Change Values for Dimensions
Use the Selective Recapture when InspectionXpert does not recognize the numeric values. Click-and-drag a box around the portion you wish to recapture in the image window of the Characteristics Manager and click one of the options below:
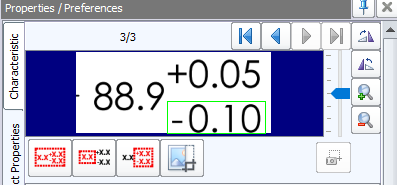
•All ![]() : To perform OCR on the entire dimension, click and drag a box around the entire dimension and click All.
: To perform OCR on the entire dimension, click and drag a box around the entire dimension and click All.
•Nominal ![]() : Click-and-drag a box around the portion that is the nominal value and then click Nominal.
: Click-and-drag a box around the portion that is the nominal value and then click Nominal.
•Tolerance ![]() : Click-and-drag a box around the portion that is the tolerance and then click Tolerance.
: Click-and-drag a box around the portion that is the tolerance and then click Tolerance.
•Crop ![]() : Click-and-drag a box around the portion you wish to crop and then click Crop.
: Click-and-drag a box around the portion you wish to crop and then click Crop.
•Rotate 90 degrees: click one of these icons to rotate the capture 90 degrees clockwise ![]() or 90 degrees counterclockwise
or 90 degrees counterclockwise ![]() . Note: InspectionXpert will automatically attempt to rotate a vertical characteristic 90 degrees, when it sees that the height of the image capture is more than 150% of the width.
. Note: InspectionXpert will automatically attempt to rotate a vertical characteristic 90 degrees, when it sees that the height of the image capture is more than 150% of the width.
•Fine Rotation ![]() : Click-and-drag the slider bar to rotate an item 45 degrees or less clockwise or counterclockwise.
: Click-and-drag the slider bar to rotate an item 45 degrees or less clockwise or counterclockwise.
•Recapture ![]() : Click this icon to perform a Recapture of the currently selected Characteristic.
: Click this icon to perform a Recapture of the currently selected Characteristic.
Manually Change Value for Dimensions
•To manually change the values, click in the text boxes and type a value.
•The hole and shaft fit lists are based on the ISO286 standards for hole or shaft fit tolerances. If your file has ISO286 indicators then you can click the down-arrows for hole and/or shaft fits to select a value. The tolerances are then automatically applied to the selected value.
•The Reference checkbox is automatically checked if InspectionXpert recognizes the ( ) symbols.
•The Basic checkbox is not automatically checked when a Basic Dimension is captured.
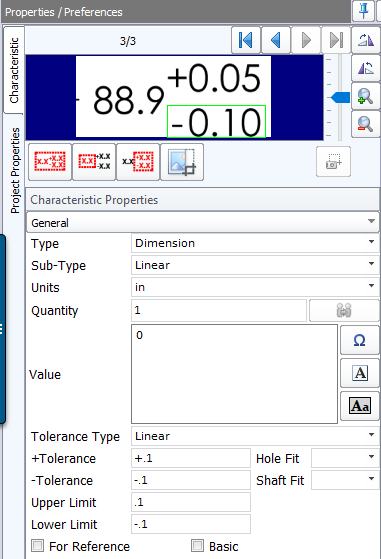
Change Values for Geometric Tolerances and Finish Symbols
Use the selective recapture when InspectionXpert does not recognize the numeric values. Click-and-drag a box around the portion you wish to recapture in the image window and click one of the options below:
•Capture ![]() : To perform OCR on the numeric portion of the GDT, Surface Finish or Weld symbol, click-and-drag a box around the numeric dimension and click Capture.
: To perform OCR on the numeric portion of the GDT, Surface Finish or Weld symbol, click-and-drag a box around the numeric dimension and click Capture.
•Crop ![]() : Click-and-drag a box around the portion you wish to crop and then click Crop.
: Click-and-drag a box around the portion you wish to crop and then click Crop.
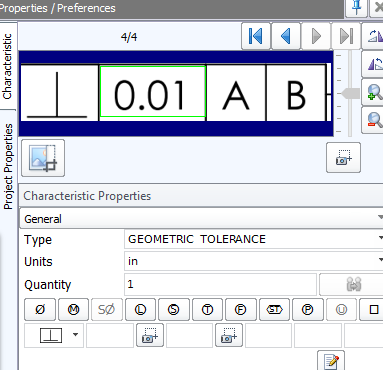
Manually Change Value for Geometric Tolerances and Finish Symbols
•To edit values manually, click in the text boxes and type a value.
To Change Values for Notes:
1. Use the selective recapture when InspectionXpert does not recognize the text values. Click-and-drag a box around the portion you wish to recapture in the image window and click one of the options below:
•Capture ![]() : To perform OCR on the numeric portion of the GDT, Surface Finish or Weld symbol, click-and-drag a box around the entire dimension and click Capture.
: To perform OCR on the numeric portion of the GDT, Surface Finish or Weld symbol, click-and-drag a box around the entire dimension and click Capture.
•Crop ![]() : Click-and-drag a box around the portion you wish to crop and then click Crop.
: Click-and-drag a box around the portion you wish to crop and then click Crop.
2. Or you can manually enter or edit the text values in the text box.
Changing the case for value field text
•Users may easily move between upper to lower case and vise versa by highlighting note text then using the Toggle Case button ![]()