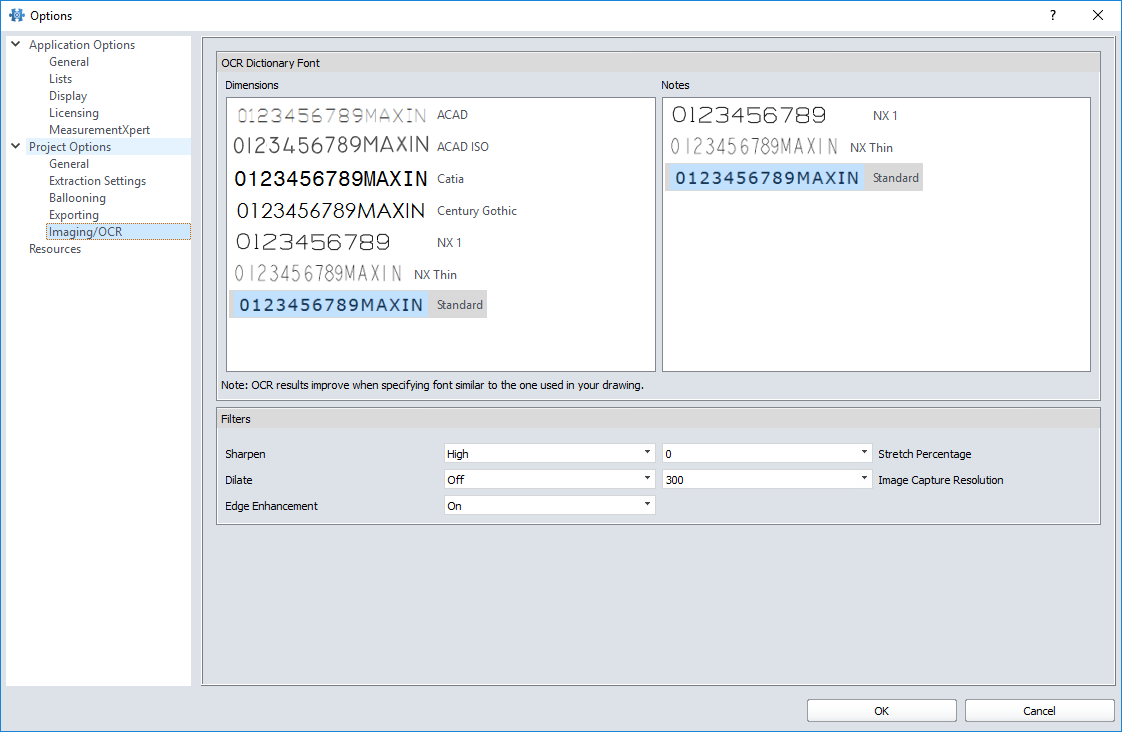The Imaging/OCR options can be set for the project using the Options dialog box.
To access the the Imaging/OCR options:
1.Click Home on the menu bar and then click Options, which opens the Options dialog box.
2.Click the Project Options tab.
3.Click Imaging/OCR, which displays the different options.
Text Extraction
InspectionXpert will use one of two methods to capture values from your inspection drawings: Optical Character Recognition (OCR) or Searchable Text.
•Optical Character Recognition reads images and converts them to text or symbols.
•If you have searchable text in your file, the Searchable Text option will read the actual text you extract for either notes or dimensions.
NOTE: Searchable Text PDFs are typically created directly from the original source drawing.
•The Include Comments Layer checkbox ensures that if PDF has an added layer, the InspectionXpert OCR will recognize and attempt to interpret that layer also. You would clear this option if you did not want the OCR to extract data from the added layer.
OCR Dictionary Font
InspectionXpert has multiple font dictionaries that can be chosen to provide the most accurate results from the OCR engine. The Dimension section enables you to change Dictionary Fonts for interpreting dimension data. The Notes section enables you to change the Dictionary Font for interpreting Notes. Custom Font Dictionaries can be created for you by InspectionXpert and added to the available Dictionary Fonts in these sections. The default Dictionary Fonts are as follows:
•Standard - The standard font library tends to provide the best accuracy for the majority of drawings.
•Acad - the Acad library works best on light, block lettering, often seen with AutoCAD or older Pro/ENGINEER drawings
•CATIA - works best with drawing created in CATIA.
•NX1 - works best with drawing created by Unigraphics or Siemens NX or with drawings using a block-letter type font.
•Century Gothic - The OCR gives a better result if you choose a Century Gothic dictionary when your drawing is in Century Gothic font.
Filters
Filters can be used to increase the accuracy of the Optical Character Recognition for files that may be poor quality.
•Sharpen - The Sharpen filter will attempt to improve the clarity of blurry characters.
•Dilate - The Dilate filter will attempt to increase the size of black pixels which will improve the readability of fine and degraded characters.
•Edge Enhancement - The Edge Enhancement filter will attempt to create more defined edges for characters.
•Stretch Percentage - The Stretch Percentage filter will attempt to stretch the image to create spacing between characters.
•Image Capture Resolution - The Image Capture Resolution will set the quality of the image. The higher the resolution the slower the export may perform.