Notes can be inserted in a file, edited, and removed from a file.
1.Click the Home tab, click ![]() , which display a red note box on the upper left corner of your file OR right-click on a file and click Insert Note on the shortcut menu, which inserts the note box in the location of your cursor.
, which display a red note box on the upper left corner of your file OR right-click on a file and click Insert Note on the shortcut menu, which inserts the note box in the location of your cursor.
2.Click-and-drag the note text box to the desired location on your file, which displays a drag pointer on your file.
3.Double-click on the text box to enter text.
4.Type information in the text box and if the note expands beyond the size of the drawn text box, a scroll bar appears that enables you to scroll up and down in the note text box and add/update the note.
5.Click on another location in the file to "save" the note or to enable you to move the note to another location.
NOTE: A double-click on the note box enables you to enter text. While clicking in a different location of the file and then a single click on the note text box allows you to drag the note to a new location.
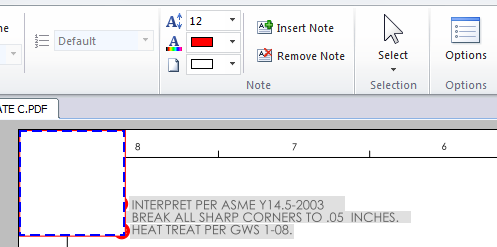
The Note Text Box and Pointer from Insert Note on Home Menu
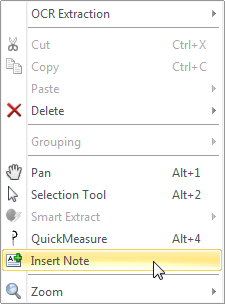
The Shortcut Menu
Once a note has been inserted into a file, the font size and font color of an individual note can be modified. You can also cut, copy, undo, delete, paste, and select all inside the note.
Edit the Text Inside the Note
1.Double-click on the note, which activates the text portion of the note.
2.Right-click on the note, which displays the edit text shortcut menu.
NOTE: Some features are not enabled until you enter text, select text, copy text, etc.

Edit Note Text
Edit the Font Size, Font Color, and Background Color
1.Click the Home tab, click Select, click Selection Tool, select the note, which enables the Note section on the Home menu
OR
2.Right-click on a file, click Selection Tool on the shortcut menu, select the note on the file, and then right-click on the note, which displays the Note options.
3.Click the down-arrows and select the font size, font colors, and/or background color.
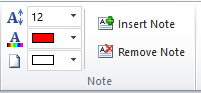
Note Menu on Home Ribbon Menu
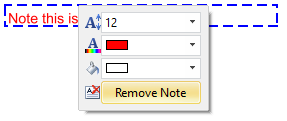
Note Menu on the Drawing
Notes must be selected before you can remove a note and the option becomes available.
1.Click the Home tab, click Select, click Selection Tool, select the note, which enables the Note section on the Home menu
OR
2.Right-click on a file, click Selection Tool on the shortcut menu, select the note on the file, and then right-click on the note, which displays the note options.
3.Click the ![]() button on either menu, which removes the note.
button on either menu, which removes the note.