MeasurementsXpert is an add-on product for InspectionXpert that enables you to record the actual measurement values from your part inspections and graphically compare the measured values with the expected values. The dimensions on your print (expected values) and the values that you enter (measured values) into the MeasurementsXpert add-in are color coded to show you quickly and graphically which dimensions are within tolerance, which dimensions are out of tolerance, and which dimensions are only marginally within tolerance. To view additional information on this add-in, please go to the Using MeasurementXpert section.
To update MeasurementXpert options:
1.Click Home>Options on the menu bar, which opens the Options dialog box.
2.Click the General tab and then check the MeasurementXpert box.
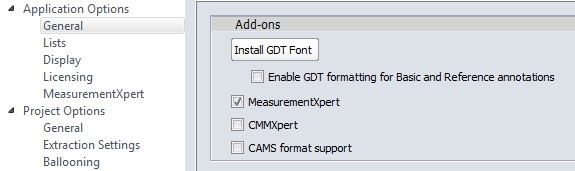
1.Next click the new MeasurementXpert tab.
2.The following sections can be edited:
•Non-variable Measurement Values
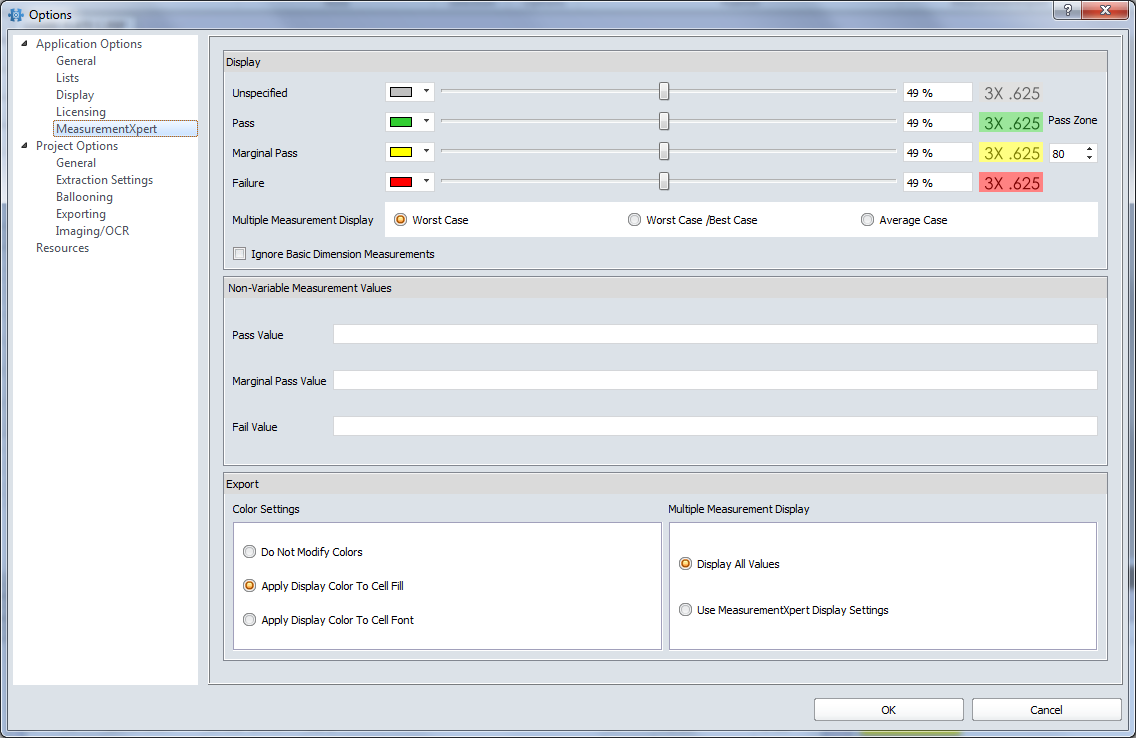
The Display section lets you assign a color for each measurement condition and set the transparency value. This is also where you will set the Pass Zone Percentage to determine the marginal tolerance limits.The Multiple Measurement Display option determines what value you will see in MeasurementXpert if there are multiple measurements taken for a given dimension on a part. To determine when a part is within tolerance, but only marginally, InspectionXpert uses the "Pass Zone Percentage" value. If a measured value is within N% below the upper limit and N% above the lower limit, then the measurement is within tolerance. If a measured value is not within N% below the upper limit and not within N% above the lower limit but the measurement is still within the limits, then the measurement is marginally within tolerance.
1.Click the fill color box down-arrow next to each display type (i.e. Unspecified, Pass Failure, etc.) to change the color that will be displayed for that type and then click on the color. This will change the color that is displayed on your file and within the MeasurementXpert interface.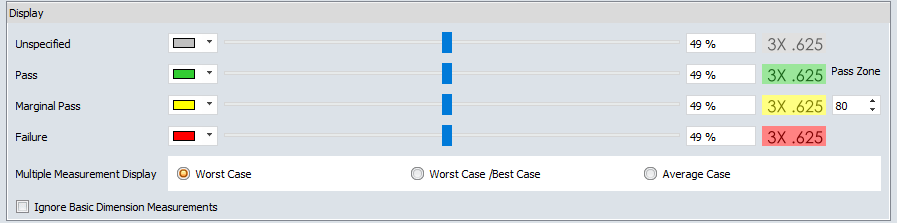
2.Click-and-drag the slider bar next to the fill color box to change the transparency of that color on your file.
3.Click the arrows to change the Pass Zone %, which allows you to set and see when a measured value is marginally within tolerance.
NOTE: If you want to only show Pass/Fail with no Marginal Pass value, type 100 in this box.
4.Click on the Worst Case, Worst/Best Case, or Average radio option under to change what is displayed when there are multiple measured values enter for a single dimension in a given part.
•Worst Case - only show the measured value which is most out of tolerance
•Worst/Best Case - Show the measured value which is most out of tolerance and the measured value that is closest to the nominal value (e.g. ".036/.025")
•Average - show the average of all measured values
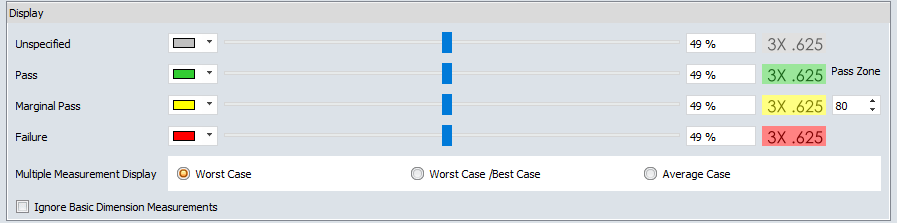
Edit Non-variable Measurement Values
In this section you can change the label that appears in the MeasurementXpert for Pass, Fail and Marginal Pass values. For example, if you want to show "Go/No Go" as the text values in your report instead of "Pass/Fail", you can change the value for Pass to "Go" and the value for Fail to "No Go".
In this section you can modify how the measured values will appear in your inspection report.
Color Settings
•Do not modify colors - Choose this option if you do not want to see any colors applied to the measured values in your report.
•Apply display color to cell fill - choose this option to change the color of the cell in your report to match what is shown on your inspection file (e.g. if "Pass" is green on your file, the cell in your inspection report will also be green.)
•Apply display color to cell font - choose this option to change the color of the font applied to the measured values in your report. (e.g. if "Pass" is in green on your file, the font color shown in your inspection report will also be green.)
Multiple Measurement Display
•Display All Values - This Option allows users to display all values entered into MeasurementXpert in their Excel report
•Use MeasurementXpert Display Settings - Choosing this option will only cause InspectionXpert match the multiple measurement display that is shown in MeasurementXpert when exported to Excel