InspectionXpert enables you to extract from your PDF drawing using the Document menu on the menu bar or from the shortcut menu that opens when you right-click on a drawing. After you have extracted characteristics from your drawing, you can use the Characteristic Manager (see the Using the Characteristic Manager section) to modify the extracted items.
Once you are in an extraction mode (e.g. Extract Dimension mode), you will stay in that mode until you select another extraction mode. After you extract a dimension, a balloon is created next to the dimension. The look and position of the balloon can be set for a project or for each individual balloon. Balloons can also be moved/deleted individually or as a group using the select tools. If all the balloons are selected, they can be locked in place. To learn how to change ballooning options, go to the Changing a Balloons Look/Position or Move and/or Delete Balloons sections.

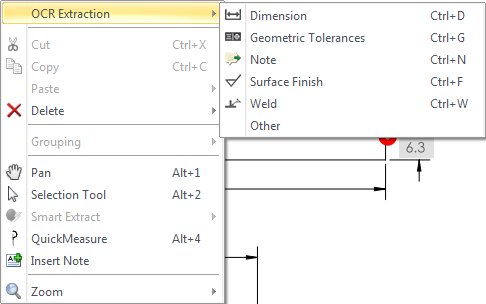
1.Dimensions - to extract dimensions
a)Click Drawing>Dimension or right-click, click Extract and then click Dimension on the shortcut menu.
TIP: You can also press Ctrl-D.
b)Click-and-drag the red mouse pointer around the dimension on the drawing, which adds a balloon next to the extracted dimension, displays an image capture of the dimension in the property manger and attempts to place the correct values in the fields in the Characteristic Manager.
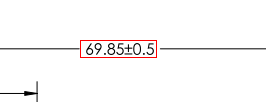
Extracting a Dimension
2. Geometric Dimensions & Tolerances (GDT) - to extract a GDT:
a)Click Drawing menu>Geometric Tolerance or right-click, click Extract and then click Geometric Tolerance on the shortcut menu.
TIP: You can also press Ctrl-G.
b)Click and drag to extract the GDT on your drawing, which places a balloon next to the dimension, and shows the image capture in the Characteristic Manager.
c)Click-and-drag the numeric value within the image capture in the Characteristic Manager, click the ![]() button and then click the Sub Type down-arrow and select a type.
button and then click the Sub Type down-arrow and select a type.
NOTE: The process of reselecting an item in the Characteristic Manager is called selective recapture. This process can be used on Geometric Tolerances, Surface Finishes, and Weld Symbols.
d)You can also recreate the entire GDT using the GDT Builder.
3.Notes - to extract a note.
a) Click Drawing>Note or right-click, click Extract, and then click Extract Note.
b) Click-and-drag to select the note. If the note value is not interpreted correctly by the OCR you can use the Selective Recapture to reselect the note in the Characteristic manager (green rectangle in the image below) and click the ![]() button. This will force the OCR engine to attempt to reinterpret the value based on what is sees in the green rectangle.
button. This will force the OCR engine to attempt to reinterpret the value based on what is sees in the green rectangle.
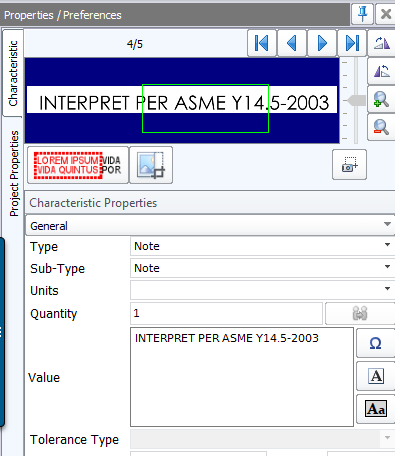
The Extracted Note
4.Surface Roughness - To extract a surface finish:
a)Click Drawing>Extract Surface Roughness or right-click, click Extract, and then click Surface Roughness on the shortcut menu.
TIP: You can also press Ctrl-F.
b)Click-and-drag to extract the Surface Roughness or Finish Symbol on your drawing, which places a balloon next to the dimension, and shows the image capture in the Characteristic Manager.
c)Click-and-drag the numeric value in the Characteristic Manager.
d)Click the ![]() and then click the Sub Type down-arrow and select a type.
and then click the Sub Type down-arrow and select a type.
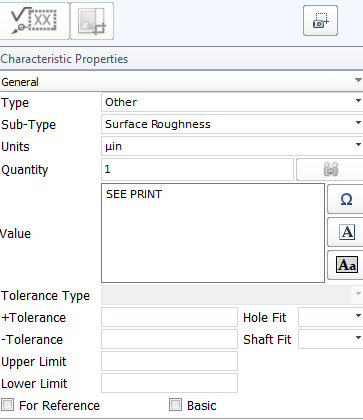
5.Weld Symbol - to extract a weld:
a)Click Drawing>Extract Weld Symbol or right-click, click Extract, and then click Weld Symbol on the shortcut menu.
TIP: You can also press Ctrl-W.
b)Click-and-drag to extract the Weld Symbol on your drawing, which places a balloon next to the dimension, and shows the image capture in the Characteristic Manager.
c)Click-and-drag the numeric value in the Characteristic Manager.
d)Click the ![]() button and then click the Sub Type down-arrow and select a type.
button and then click the Sub Type down-arrow and select a type.
6. Other - to extract other characteristic types such as temperature, torque, electrical resistance and other items:
a)Click Drawing>Extract Other or right-click, click Extract,and then click Other on the shortcut menu.
b)Click-and-drag to extract the characteristic on your drawing, which places a balloon next to the dimension, and shows the image capture in the Characteristic Manager.
c)Click-and-drag the numeric value in the Characteristic Manager.
d)Click the ![]() button and then click the Sub Type down-arrow and select a type.
button and then click the Sub Type down-arrow and select a type.
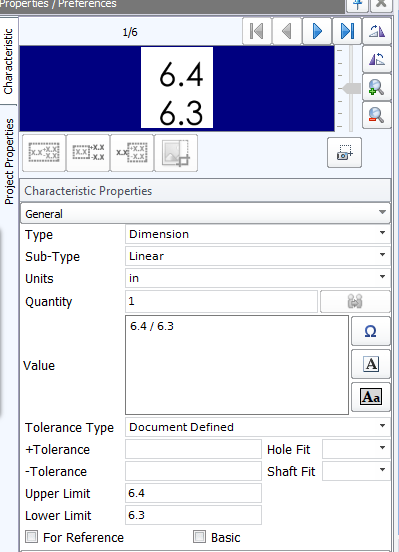
The Dimension in the Characteristic Manager
7. Smart Extract:
InspectionXpert enables you to extract from your model or drawing using the Smart Extract tool located on the Home Ribbon. After you have extracted characteristics from your drawing, you can use the Characteristic Manager (see the Using the Characteristic Manager section) to modify the extracted items.
Once you are in Smart Extract mode, you will stay in that mode until you select another mode or hit the Escape key. After you extract a dimension, a balloon is created next to the dimension. The position of the balloon can be set for a project or for each individual balloon.
.png)
a) Single Annotation Extraction
• While in Smart Extract mode, click on individual annotations one at a time to balloon/extract each. Annotations will be ballooned in the order in which they are selected
b) Multi Annotation Extraction
• Annotation extraction is available by right clicking on any given node of the views/captures/sheets tree, and then selecting "Extract Annotations".